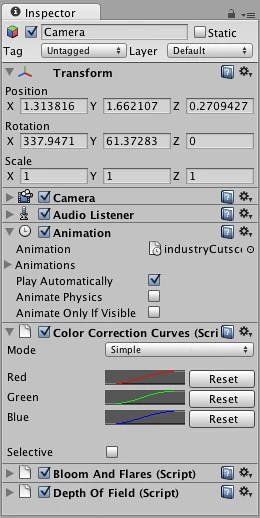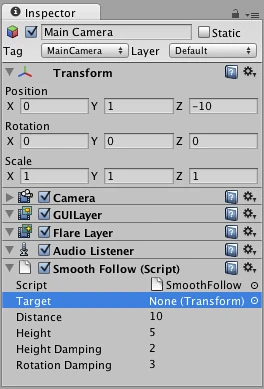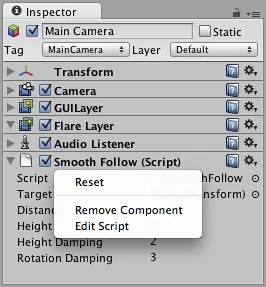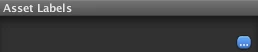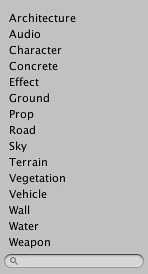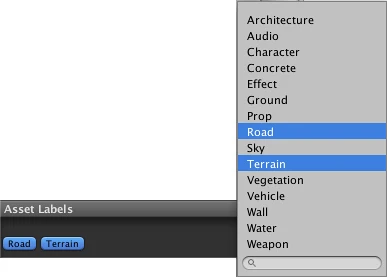Инспектор[]
Игры делаются из множества объектов, которые содержат меши, скрипты, звуки или другие элементы, такие как Светильники. Инспектор отображает детальную информацию о выбранном объекте, включая все прикрепленные компоненты и все их свойства. Здесь Вы модифицируете функциональность объектов Вашей игры. Вы можете прочитать подробнее о Взаимоотношениях объектов и компонентов, что очень важно понимать.
Любое свойство, которое отображается в инспекторе может быть модифицировано. Каждая переменная скрипта может быть изменена без модификации самого скрипта. Вы можете использовать Инспектор для изменения переменных в режиме игры для экспериментов. В скрипте, если Вы определили публичную переменную типа объекта (т.е. GameObject или Transform), Вы можете пертащить объект или префаб в напрямую в Инспектор на эту переменную, чтобы присвоить ей значение.
Щелкните значек вопроса у любого компонета в Инспекторе для загрузки страницы с описанием данного компонента из мануала. Можете почитать Справочник компонентов, где приведен полный и детальный гид по всем компонентам Юнити.

Добавление компонента из меню Компонентов
Вы можете нажать на маленький значок щестеренки (или щелкните правой кнопкой мыши на имени компонента), чтобы вызвать контекстное меню для конкретного компонента.
Инспектор также будет показывать все параметры импорта для выбранного файла активов.

Щелкните Apply (Применить) для реимпорта Вашего ассета.
Используйте выпадающее меню слоев (Layers) для назначения слоя визуализации объекту. Используйте выпадающее меню тегов (Tag) для назначения тега данному объекту.
Префабы[]
Если Вы выберете префаб станут доступны некоторые дополнительные кнопки в Инспекторе. Для дополнительной информации по префабам смотрите страницу мануала Префабы.
Метки (Labels)[]
Unity позволяет маркировать ассеты метками, чтобы облегчить их поиск и классификации. Внизу Инспектора располагается панель Меток ассета (Asset Labels).
Справа внизу этой панели располагается кнопка ("..."). При нажатии на нее всплывет меню доступных меток.
Вы можете выбрать одну или более меток для маркирования ассета ими (они появятся в панели меток). Если Вы щелкните второй раз на одной из активных меток, она будет удалена из ассета.
Меню также имеет поле ввода текста, которое может быть использовано для указания филтра поиска в метках. Если Вы напечатаете имя метки , которой еще не существует и нажмете return/enter, новая метка будет добавлена к списку и применена для данного ассета. Если вы удалите свою метку со всех ассетов проекта, она будет удалена из списка.
После того как Вы применили метку к ассету, Вы можете использовать ее для уточнения поискового запроса в окне браузера проекта (смотри эту страницу для деталей). Вы можете также получить доступ к меткам ассета через класс AssetDatabase.