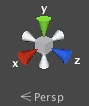Окно сцены имеет несколько способов навигации для ускорения работы.
Перемещение стрелками[]
Вы можете использовать клавиши стрелок для перемещения в сцене - "прогулки" по ней. Стрелки вверх и вниз двигают камеру вперед и назад. Стрелки налево и направо панорамируют вид в стороны. Удерживая при этом клавишу Shift Вы будете двигаться быстрее.
Фокусирование[]
Если Вы выберете объект в Иерархии и нажмете клавишу F,- вид будет перемещен для центрирования выбранного объекта. Эта функция называется "рамка выбора".
Перемещение, Вращение и Зум[]
Эти операции ключевые в навигации по сцене, так что Юнити предоставляет несколько разных путей их выполнения для максимального удобства
Использование инструмента Рука[]
Когда выбран инструмент Рука (быстрая клавиша Q), доступны следующее управление мышью:
Перемещение: щелчок-перетаскивание для перемещения сцены вокруг камеры.
Вращение: удерживайте Alt и сделайте щелчок-перетаскивание для перемещения камеры вокруг текущей точки опоры.
Масштабирование: удерживайте Control (Command на Mac) щелчок-перетаскивание для масштабирования сцены.Удерживание Shift будет увеличивать скорость перемещений и масштабирования.
Быстрые клавиши без использования инструмента Рука[]
Для большей эффективности все эти способы могут быть использованы не зависимо от того какой инструмент трансформации выбран. Удобство управления зависит от того что Вы используете - мышь или трекбол:
| Действие | 3-хкнопочная мышь | 2-хкнопочная мышь или трекпад | Mac с однокнопочной мышью или трекпадом |
|---|---|---|---|
| Перемещение | Удерживаем Alt и щелкнув средней кнопкой тащим. | Удерживаем Alt-Control и щелкнув левой кнопкой тащим. |
Удерживаем Alt-Command и щелкнув тащим. |
| Вращение | Удерживаем Alt и щелкнув левой кнопкой тащим. | Удерживаем Alt и щелкнув левой кнопкой тащим. | Удерживаем Alt и щелкнув тащим. |
| Масштабирование | Удерживаем Alt и щелкнув правой кнопкой тащим или используем колесико мыши. | Удерживаем Alt и щелкнув правой кнопкой тащим. | Удерживаем Alt-Control и щелкнув тащим или используем двухпальцевый жест. |
Режим пролета[]
Режим пролета позволяет Вам перемещаться в сцене летая в ней от первого лица подобно тому как это сделано во многих играх.
- Щелкните и удерживайте правую кнопку мыши.
- Теперь Вы можете двигаться используя мышь и клавиши WASD для перемещения налево/направо вперед/назад и клавиши Q и E для смещения вверх/вниз.
- При удерживании Shift Вы будете двигаться быстрее.
Режим пролета разработан для вида перспективы. В виде Изометрии вместо режима пролета будет производиться вращение камеры.
Гизмо сцены[]
В верхнем правом углу Окна сцены выводится Гизмо сцены. Он отображает текущую ориентацию камеры и позволяет Вам быстро модифицировать угол обзора.
Вы можете кликнуть по любой стрелке для установки камеры ортографической, смотрящей вдоль соответствующей оси. Вы можете кликнуть на текст под Гизмо для переключения между перспективным и изометрическим видами. Вы можете также щелкнуть в середине гизмо с нажатой клавишей Shift для получения "приятного" вида перспективы при котором сцена видна со стороны и слегка сверху.

Вид Перспективы.

Вид изометрии. Объекты не становятся меньше при удалении от камеры.
Жесты на трекпаде[]
На Mac с трекпадом Вы можете пертащить двумя пальцами для масштабирования вида.
Вы можете также использовать три пальца для симуляции эффекта щелканья по стрелке Гизмо: провести вверх, налево, направо или вниз для Камеры окна к соответствующей оси. В OS X 10.7 "Lion" Вам, возможно, придется изменить свои настройки трекпада для того, чтобы включить эту функцию:
- Откройте системные настройки (System Preferences), затем трекпад (Trackpad) (или напечатайте trackpad в Spotlight).
- Кликните на опции Больше жестов (More Gestures).
- Кликните первую опцию, отмеченную "Swipe between pages" и установите ее или в "Swipe left or right with three fingers" или в "Swipe with two or three fingers".